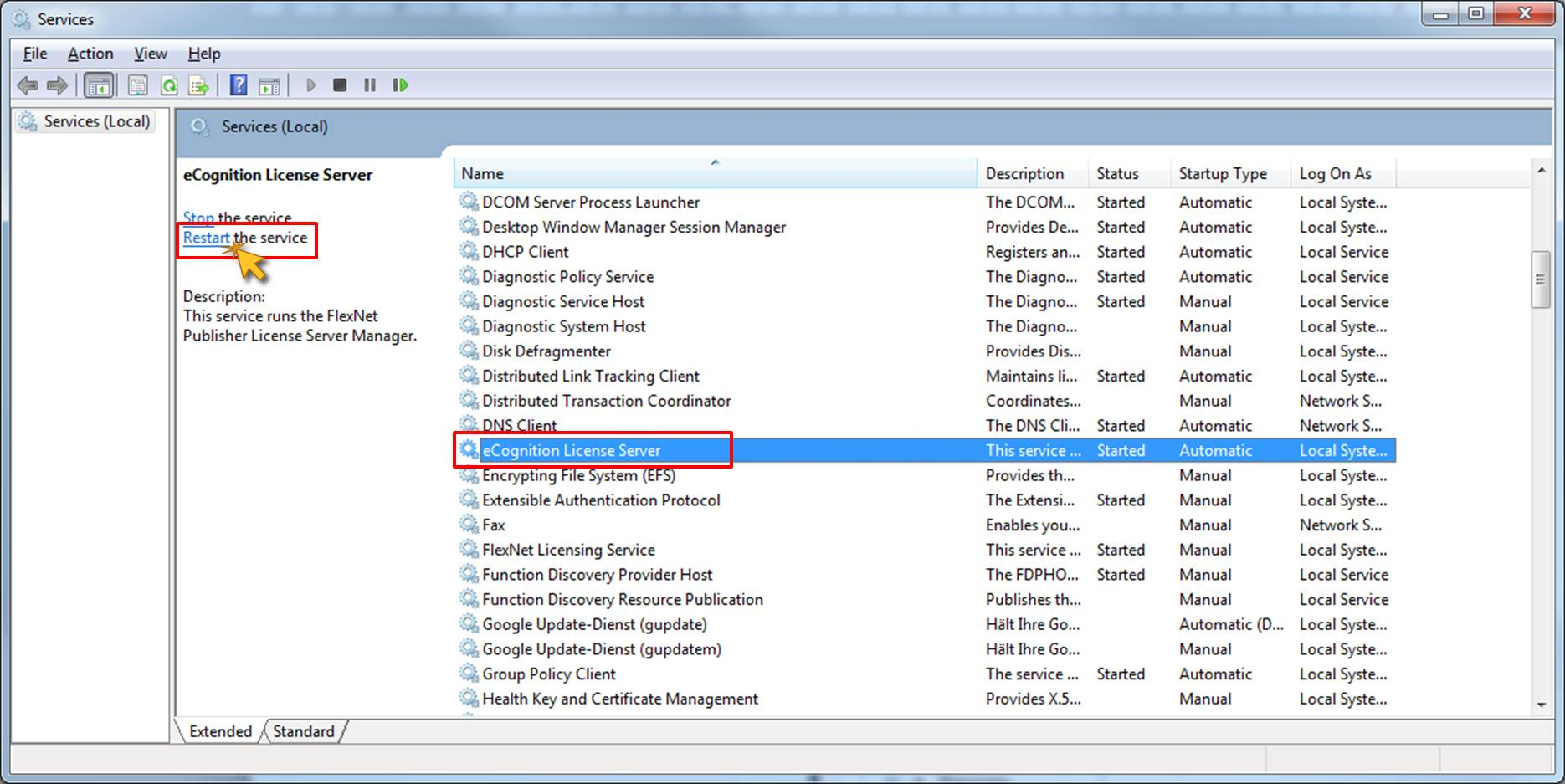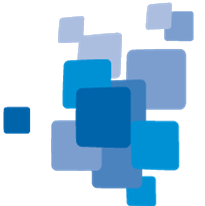License Administration
eCognition License Manager eCogLM
The eCognition License Server 10.5 provides a license administration tool called eCogLM to manage your licenses.
It can be found in C:\Users\[User]\AppData\Local\Trimble\eCognition License Server 10.5\bin\eCogLM.exe.
This tool is using port 8888 to validate licenses. Make sure your firewall does not block port 8888 through the internet. eCogLM allows you to:
- Activate additional Entitlements
- Activate single product licenses (Developer, Architect, Server)
- Return single product licenses / Entitlements
- Show and hide expired licenses
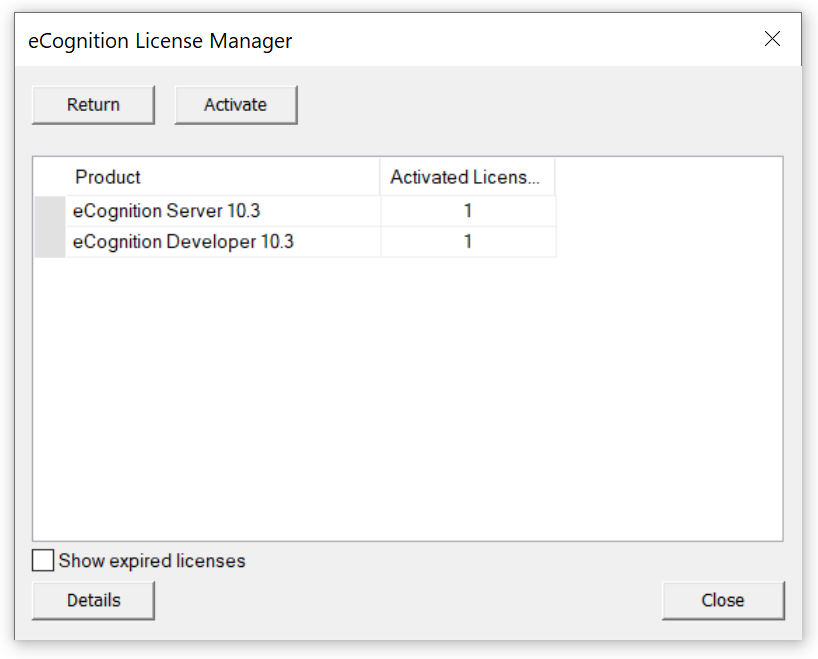
License Return - Hardware or Operating System updates
Important - When a machine is to be replaced or re-formatted or before you reinstall or update the Operating System, you have to return your license(s) to Trimbles web-based eCognition license pool using the eCognition License Manager eCogLM . If you do not return the license(s) they can be unrecoverable on the machine.
To activate the license again on another machine or re-activate after formatting of a machine, please install the eCognition license server and follow the steps mentioned in the chapter above.
eCognition License Borrowing eCogLB
The eCognition License Borrowing tool (eCogLB.exe) allows you to check out and return licenses from the network for local usage up to one month. It is included in the installation of the eCognition client software packages.
eCogLB allows you to:
- Insert a license server address (or localhost) to obtain information on available software products and number of licenses
- Select a product and date individually for each license until you want to borrow the according license (up to one month possible)
- Select a borrowed license and return it to the according license server
Installation of eCogLB
In order to make use of the eCognition License Borrowing tools you must:
- Install the eCognition License Server and activate an eCognition License on a host machine (i.e. centralized license server).
- Install the eCognition client software (i.e. Developer, Architect, Essentials) on the user machine(s).
During the installation of the client software, the user will be prompted to select the components to install. The installation comprises four components: eCognition Developer, SDK, NVIDIA GPU-accelerated TensorFlow Library and License Borrowing. By default the License Borrowing component will be installed.
If the License Borrowing tool was not selected during the installation, please run the installation of the client software again with the License Borrowing component activated.

Once the installation of the client software is complete on the user machine(s), the selected components will be available from the Windows Start Menu. The eCognition License Borrowing tool is available e.g. here within the Trimble > Developer folder.
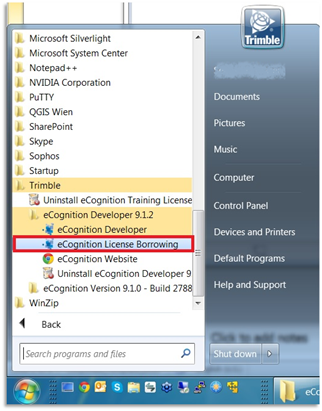
How to Borrow a License
To borrow an eCognition License both the License Server host machine and the user machine that needs to borrow the license must be in the same network.
- Open the eCognition License Borrowing tool on the user machine.
- Enter the hostname of the central License Server & click the Refresh button. In some cases it is necessary to add "@" before the license server hostname (e.g. @licensehost). After a few seconds, all available products (i.e. products currently active on the host machine) will be listed in the Available window. If any products are currently being borrowed by other users, they will appear in the Borrowed window.
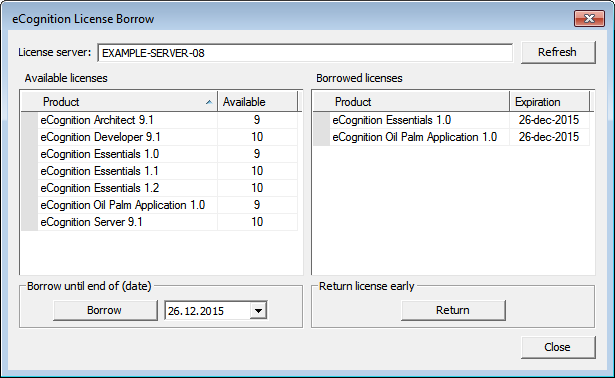
- Select the product to be borrowed and define the license expiration date (i.e. the date it will be returned).
- The maximum borrowing period is 30 days.
- After 30 days, the license will be returned automatically.
- The license can be returned before the define expiration date if required.
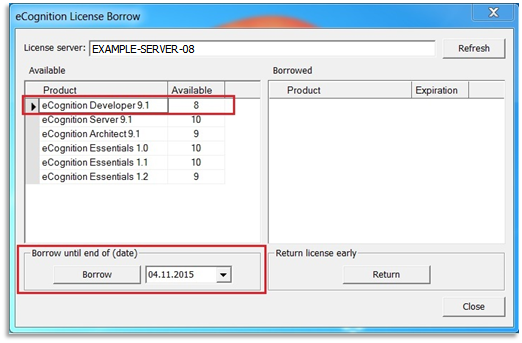
- Click Borrow to complete the process. A successfully borrowed license is displayed in the Borrowed window with the corresponding expiration date.
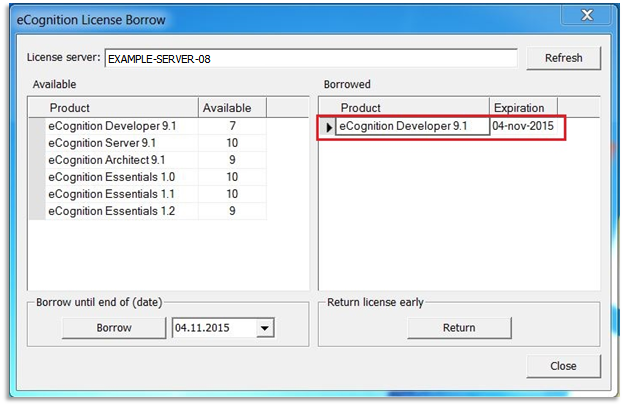
Now the license is ready for use on the new machine.
How to Return a Borrowed License
To return a borrowed license before the defined borrowing period expires take the following steps:
- Open the eCognition License Borrowing tool.
- Select the product(s) in the Borrowed window and click the Return button.
- After a few seconds, the product(s) will be displayed in the Available window again.
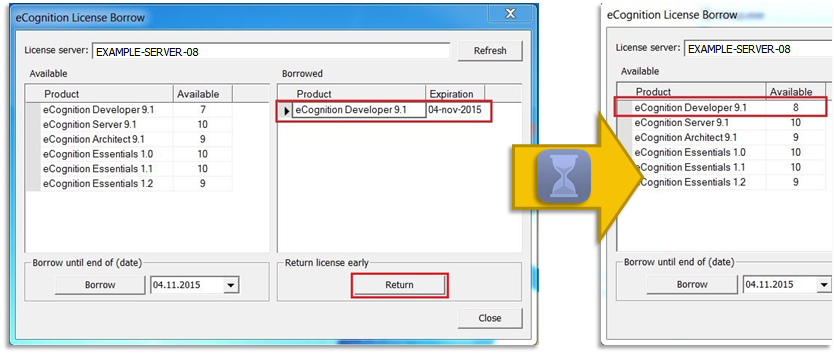
License Server Administration lmAdmin
lmadmin is a graphical user interface for your license server administration. Open http://localhost:8090 with a web-browser. It is splitted in a Dashboard and an Administration panel.
Dashboard panel
The Dashboard panel provides a license overview and shows license server alerts.

The Concurrent mode gives information on which licenses are in use or available and when the respective licenses will expire.
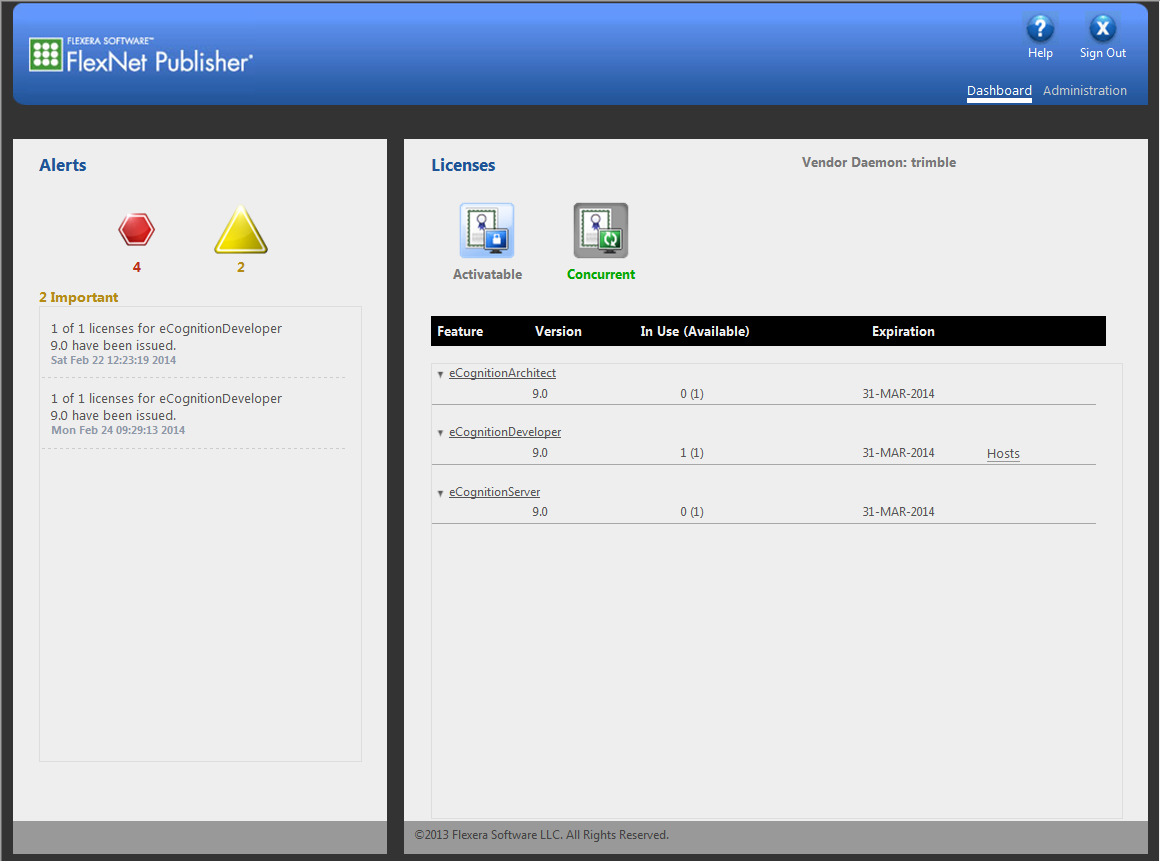
In the Concurrent mode you can select Host to get an overview on the users and display names of licenses in use.
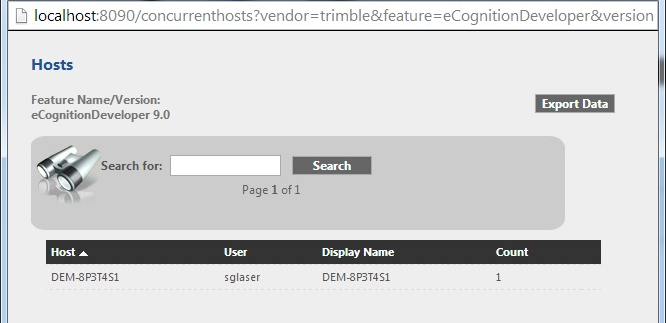
Administration panel
The Administration panel of lmAdmin provides system information and allows you to configure lmAdmin users. You obtain information on license server alerts and the vendor daemon. The Administration panel login information is per default:
- User: admin
- Password: admin
The most important settings for the server port can be found in the Server configuration tab. The default port for the license server manager port is 27000. If necessary you can change the port here.
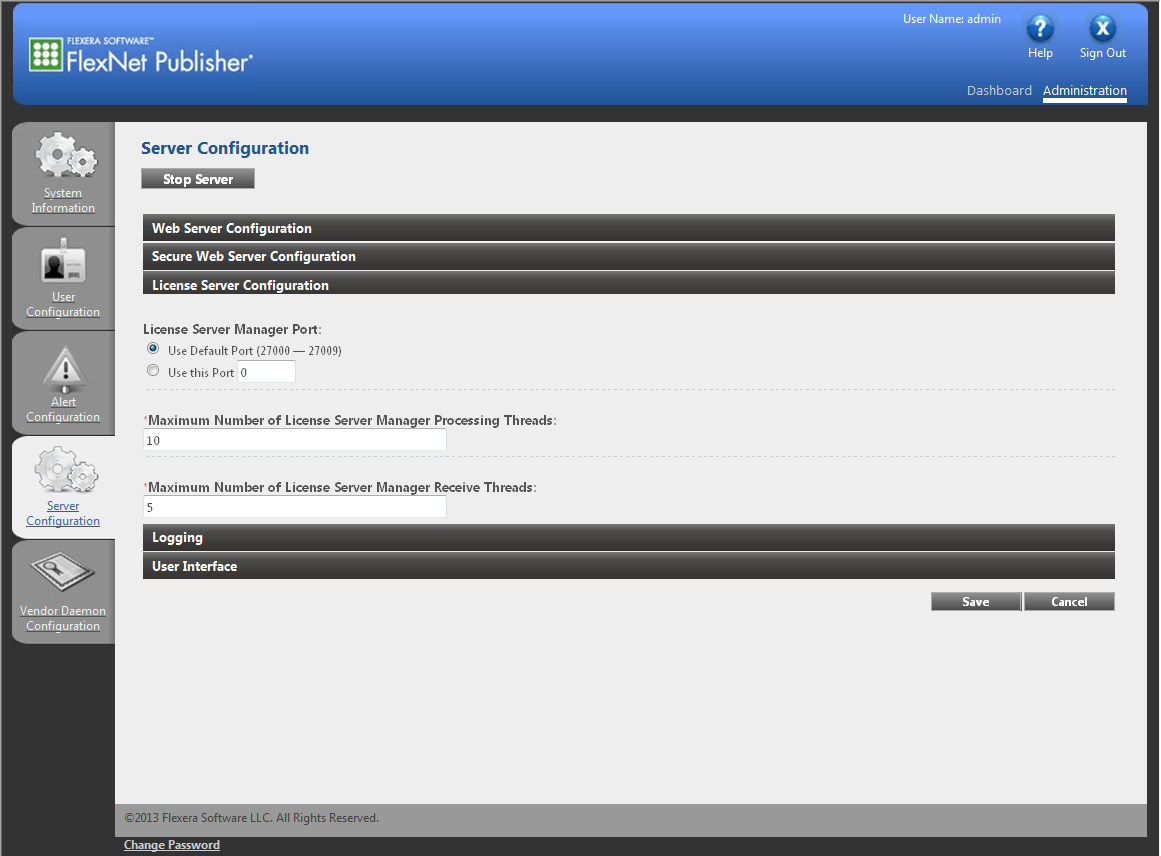
Change License Server Port
To change the license server TCP port please open http://localhost:8090 with a web-browser on the license server machine and log in to the administration area (the default user/password is admin/admin):
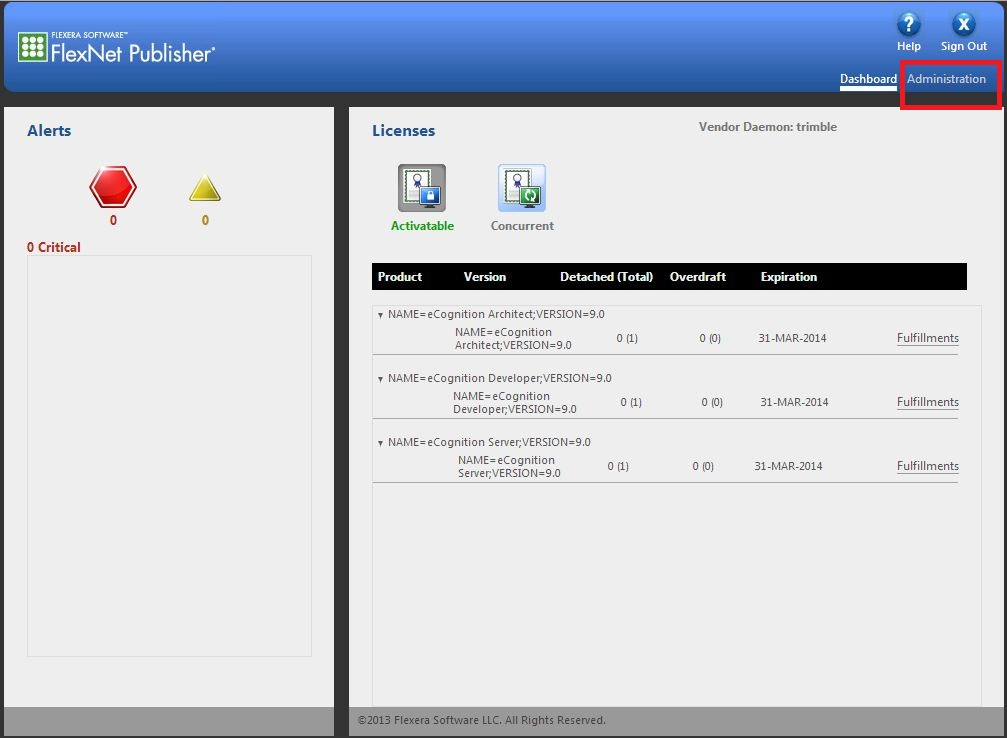
Open the Server Configuration tab and click on License Server Configuration. Choose a port number between 27000-27009 and confirm with 'save'.
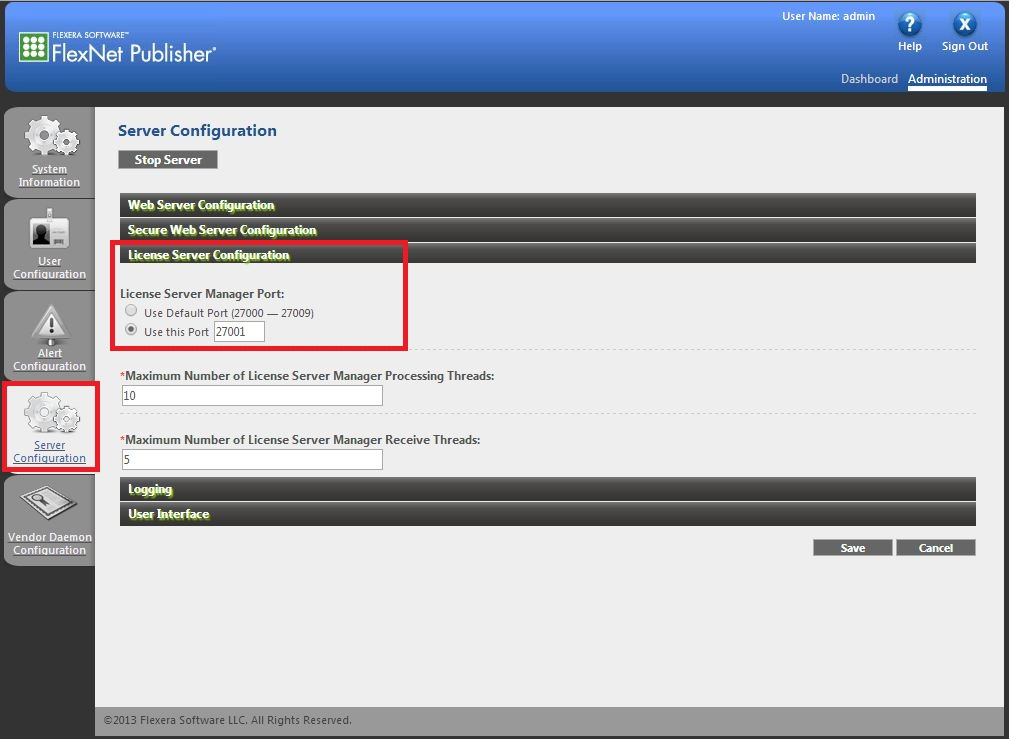
You will need to restart the eCognition License Server service under the Windows services to finish your changes: